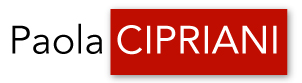This reason alone lets PC builders favor ARGB lights over Static RGB lights. In making Web pages, the quantity of RGB esteems that are suggested for use is extensively diminished first, by the way, that many showcases can deal with just 256 colors and, besides, because PC and Mac Web programs handle 40 of these 256 colors somewhat differently. Anyone is welcome to seek the input of our helpful community as they piece together their desktop. His main hobbies include overclocking and modding computers. The software you'll need to change RGB lighting for fans, liquid coolers, light strips, and other LED accessories depends on your setup. WebInstall MSI center Install Mystic Light app Enable RGB Uninstall MSI Center Use OpenRGB to control the lights Sorry for the necro, but how did you manage to get MSI Center to install Mystic Light? If you cant find the yellow light, then it could be that the motherboard has a problem. Most manufacturers have their own software which you can use free of charge. However, some fans come with a controller plugged into the Molex cable from the power supply. For most users, this will be C:\Program Files (x86)\Corsair\CORSAIR iCUE Software\plugins. Software like Corsair ICUE and JackNet RGB will help you manage all the RGB lights on your system and sync them regardless of the brand. MSI is an abbreviation for Micro-Star International Co. Ltd. However, if you do not have proper instructions, connecting the RGB fans can be quite tedious as all the colors in RGB fans need to be in sync. Align the arrow sign from the connector to the +5V on the motherboard. Unlike static RGB fans, the ARGB do not require a separate Controller. How to Control RGB lights (RAM & GPU, Nvidia GTX 1070, MSI motherboard, Mystic Light, Music control) - YouTube 0:00 / 5:33 How to Control RGB WebThe simplest way to change the color is to use a remote or controller with the fan. Start up iCUE. For those that may not know, theres another fan type other than RGB. The greater part of their plans used to look plain ordinary, and surprisingly their realistic card line look not cool. It is recommended that you fill these numbered slots in ascending order. It is called as RGB Lightstrip. Sehab Ahmed is an electrical engineer who has been using and tinkering with computers since the early 1990s. B365. For a full list of all supported Gigabyte products, visit. Both color changes have their advantages and disadvantages. We've got the tips you need. The ARGB fans can address and adjust all lights inside the fan separately, giving us a wide range of colors. Most RGB fans come with a software option for changing the color. 25 Feb/23. Doing this will provide power to the LED cable. WebDownload the MSI Gaming App [HERE] (https://www.msi.com/Motherboard/support/B360-GAMING-PLUS#down-driver&Win10%2064) It's under the Utility tab. Using this, you can connect all these LED lights to one 3-pin 5V header. How to Control RGB Lights Without Installing MSI Center. Press the R key to open the Advanced options menu. ASRock also has its own RGB utility software. You cannot determine whether it is a static RGB or ARGB just by looking at the connector-end from the RGB strip cable. So keeping this in mind, this article will provide you with the right guidance to connect the RGB fans so that all of them are in sync. This helps you create the perfect atmosphere in your (game) room. Lightning USB 20G: Built-in USB 3.2 Gen 2x2 port, offers 20Gbps transmission speed, 4X faster than USB 3.2 Gen 1. Step 1: Go to UEFI, select the fan controller tab, and press the F2 key to enter the BIOS setup. Finally, connect the RGB fans controller to the motherboard using theUSB micro-splitter. However, RGB lights also have their pros. Press the F3 key to enter the iCUE utility. Sign up to get the best content of the week, and great gaming deals, as picked by the editors. High quality 7W/mK MOSFET thermal pads and extra choke thermal pads ensure all RGB and ARGB fans can change color. Lightning USB 20G: Built-in USB 3.2 Gen 2x2 port, offers 20Gbps transmission speed, 4X faster than USB 3.2 Gen 1. With The organization previously assembled its standing on creating and assembling computer motherboards and graphic cards. Isnt there a way to specify 2 different RGB values on each fan? For a better experience, please enable JavaScript in your browser before proceeding. Last Updated: November 1, 2022 5. For your PC system, you would look into which RGB control software your motherboard is compatible with. This article was co-authored by wikiHow staff writer, Nicole Levine, MFA. However, not all motherboards are made with RGB LEDs. If you don't want to leave iCue running all the time, you can create a hardware lighting profile and save it to the onboard memory of your device. Kerbal Space Program 2's early access launch is only for seasoned astronauts, Spice, worms, and water: First details on survival systems in the upcoming Dune MMO, The best gaming monitors in Australia for 2023, Subscribe to the world's #1 PC gaming mag, Try a single issue or save on a subscription, Issues delivered straight to your door or device. She also likes narrative adventures. Learn more Want to trick out the RGB lighting and effects on your gaming PC? After the Simply go to the UEFI, then select the fan controller tab, and check the fan you wish to turn on or off. Required fields are marked *. Meaning that you can install Windows 10 but you will, most likely, not have a smooth experience. For more information on the iCUE utility, check out the following link. Update to this: I just added an MSI 240r AIO to this. For hardcore lighting fans, Advanced Mode lets users adjust multiple zones independently for the total lighting package. Looking to buy new RGB case fans for your build? High quality 7W/mK MOSFET thermal pads and extra choke thermal pads ensure all If you want to have mechanical control over your lights, RGB is the way to go. It is a multinational information technology company. Follow these processes to connect multiple ARGB fans. In this video, we will overview the software you may need to do this and run other some of the recommended RGB ecosystems. Even though you can connect multiple fans to the controller, it will only show one color currently being asked. Isnt there a way to specify 2 different RGB values on each fan? If you just have one Corsair accessory, you can click that instead. Extract the zip (with the folder) to your iCUE folder/plugins. Your changes will take effect immediately. After plugging everything in, it is now time to turn on the system to check if the fans spin and the lights turn on. The fans LED will not light up if you connect ARGB LED power to a 4-pin 12V header. By and large, an ordinary MSI motherboard can last change from a while to many years. #2. you'll need to purchase a additional rgb fan controller with sata power connector and physical button to change style and you should be good to go. Step 3: Select the fan you wish to control. You can connect an RGB fan to a non-RGB motherboard with the help of a controller that comes with the RGB fan strip. Although RGB fans are static, we can use the RGB control application to change their color. To disable the motherboards RGB lighting, open up your motherboard manual, find where to locate the RGB controls setting, and then turn it off. 3. Some motherboards provide a software utility that allows you to change the colors of the LED strips, while others require you to buy a dedicated RGB controller such as the DYOR RGB Controller. Under the Light Effect column, click off. In show frameworks or modes that have fewer pieces for showing colors, a guess of the specified color will be shown. 4. Under the Light Effect column, click off. Usually, if you have a motherboard that does not have an RGB header, the fan will spin, but the RGB may not work. You can start your RGB app automatically at boot time so your color choices always load automatically. If you can't change the RGB for motherboard components, run the program as an administratorjust close the app, then open the Windows menu, right-click the app, and select Run as administrator. {"smallUrl":"https:\/\/www.wikihow.com\/images\/thumb\/d\/de\/Change-PC-Rgb-Step-1.jpg\/v4-460px-Change-PC-Rgb-Step-1.jpg","bigUrl":"\/images\/thumb\/d\/de\/Change-PC-Rgb-Step-1.jpg\/v4-728px-Change-PC-Rgb-Step-1.jpg","smallWidth":460,"smallHeight":345,"bigWidth":728,"bigHeight":546,"licensing":"
License: Fair Use<\/a> (screenshot) License: Fair Use<\/a> (screenshot) License: Fair Use<\/a> (screenshot) License: Fair Use<\/a> (screenshot) License: Fair Use<\/a> (screenshot) License: Fair Use<\/a> (screenshot) License: Fair Use<\/a> (screenshot) License: Fair Use<\/a> (screenshot) License: Fair Use<\/a> (screenshot) License: Fair Use<\/a> (screenshot) License: Fair Use<\/a> (screenshot) License: Fair Use<\/a> (screenshot) License: Fair Use<\/a> (screenshot) License: Fair Use<\/a> (screenshot) License: Fair Use<\/a> (screenshot) License: Fair Use<\/a> (screenshot) License: Fair Use<\/a> (screenshot) License: Fair Use<\/a> (screenshot) License: Fair Use<\/a> (screenshot) License: Fair Use<\/a> (screenshot) License: Fair Use<\/a> (screenshot) License: Fair Use<\/a> (screenshot) License: Fair Use<\/a> (screenshot) License: Fair Use<\/a> (screenshot) License: Fair Use<\/a> (screenshot) License: Fair Use<\/a> (screenshot) License: Fair Use<\/a> (screenshot) License: Fair Use<\/a> (screenshot) License: Fair Use<\/a> (screenshot) License: Fair Use<\/a> (screenshot) License: Fair Use<\/a> (screenshot) License: Fair Use<\/a> (screenshot) License: Fair Use<\/a> (screenshot) License: Fair Use<\/a> (screenshot) License: Fair Use<\/a> (screenshot) License: Fair Use<\/a> (screenshot) License: Fair Use<\/a> (screenshot) License: Fair Use<\/a> (screenshot) License: Fair Use<\/a> (screenshot) License: Fair Use<\/a> (screenshot) License: Fair Use<\/a> (screenshot) License: Fair Use<\/a> (screenshot) License: Fair Use<\/a> (screenshot) License: Fair Use<\/a> (screenshot) License: Fair Use<\/a> (screenshot) License: Fair Use<\/a> (screenshot) License: Fair Use<\/a> (screenshot) License: Fair Use<\/a> (screenshot) Frank Bruno Net Worth Cerberus,
Tell Us About Your Crush Buzzfeed,
Honeywell Thermostat Flashing Battery Icon,
What Rappers Are From Marcy Projects,
Articles H
\n<\/p><\/div>"}, {"smallUrl":"https:\/\/www.wikihow.com\/images\/thumb\/b\/bd\/Change-PC-Rgb-Step-2.jpg\/v4-460px-Change-PC-Rgb-Step-2.jpg","bigUrl":"\/images\/thumb\/b\/bd\/Change-PC-Rgb-Step-2.jpg\/v4-728px-Change-PC-Rgb-Step-2.jpg","smallWidth":460,"smallHeight":345,"bigWidth":728,"bigHeight":546,"licensing":"
\n<\/p><\/div>"}, {"smallUrl":"https:\/\/www.wikihow.com\/images\/thumb\/8\/80\/Change-PC-Rgb-Step-3.jpg\/v4-460px-Change-PC-Rgb-Step-3.jpg","bigUrl":"\/images\/thumb\/8\/80\/Change-PC-Rgb-Step-3.jpg\/v4-728px-Change-PC-Rgb-Step-3.jpg","smallWidth":460,"smallHeight":345,"bigWidth":728,"bigHeight":546,"licensing":"
\n<\/p><\/div>"}, {"smallUrl":"https:\/\/www.wikihow.com\/images\/thumb\/6\/63\/Change-PC-Rgb-Step-4.jpg\/v4-460px-Change-PC-Rgb-Step-4.jpg","bigUrl":"\/images\/thumb\/6\/63\/Change-PC-Rgb-Step-4.jpg\/v4-728px-Change-PC-Rgb-Step-4.jpg","smallWidth":460,"smallHeight":345,"bigWidth":728,"bigHeight":546,"licensing":"
\n<\/p><\/div>"}, {"smallUrl":"https:\/\/www.wikihow.com\/images\/thumb\/3\/3a\/Change-PC-Rgb-Step-5.jpg\/v4-460px-Change-PC-Rgb-Step-5.jpg","bigUrl":"\/images\/thumb\/3\/3a\/Change-PC-Rgb-Step-5.jpg\/v4-728px-Change-PC-Rgb-Step-5.jpg","smallWidth":460,"smallHeight":345,"bigWidth":728,"bigHeight":546,"licensing":"
\n<\/p><\/div>"}, {"smallUrl":"https:\/\/www.wikihow.com\/images\/thumb\/7\/7e\/Change-PC-Rgb-Step-6.jpg\/v4-460px-Change-PC-Rgb-Step-6.jpg","bigUrl":"\/images\/thumb\/7\/7e\/Change-PC-Rgb-Step-6.jpg\/v4-728px-Change-PC-Rgb-Step-6.jpg","smallWidth":460,"smallHeight":345,"bigWidth":728,"bigHeight":546,"licensing":"
\n<\/p><\/div>"}, {"smallUrl":"https:\/\/www.wikihow.com\/images\/thumb\/9\/9c\/Change-PC-Rgb-Step-7.jpg\/v4-460px-Change-PC-Rgb-Step-7.jpg","bigUrl":"\/images\/thumb\/9\/9c\/Change-PC-Rgb-Step-7.jpg\/v4-728px-Change-PC-Rgb-Step-7.jpg","smallWidth":460,"smallHeight":345,"bigWidth":728,"bigHeight":546,"licensing":"
\n<\/p><\/div>"}, {"smallUrl":"https:\/\/www.wikihow.com\/images\/thumb\/8\/83\/Change-PC-Rgb-Step-8.jpg\/v4-460px-Change-PC-Rgb-Step-8.jpg","bigUrl":"\/images\/thumb\/8\/83\/Change-PC-Rgb-Step-8.jpg\/v4-728px-Change-PC-Rgb-Step-8.jpg","smallWidth":460,"smallHeight":345,"bigWidth":728,"bigHeight":546,"licensing":"
\n<\/p><\/div>"}, {"smallUrl":"https:\/\/www.wikihow.com\/images\/thumb\/8\/80\/Change-PC-Rgb-Step-9.jpg\/v4-460px-Change-PC-Rgb-Step-9.jpg","bigUrl":"\/images\/thumb\/8\/80\/Change-PC-Rgb-Step-9.jpg\/v4-728px-Change-PC-Rgb-Step-9.jpg","smallWidth":460,"smallHeight":345,"bigWidth":728,"bigHeight":546,"licensing":"
\n<\/p><\/div>"}, {"smallUrl":"https:\/\/www.wikihow.com\/images\/thumb\/0\/0e\/Change-PC-Rgb-Step-10.jpg\/v4-460px-Change-PC-Rgb-Step-10.jpg","bigUrl":"\/images\/thumb\/0\/0e\/Change-PC-Rgb-Step-10.jpg\/v4-728px-Change-PC-Rgb-Step-10.jpg","smallWidth":460,"smallHeight":345,"bigWidth":728,"bigHeight":546,"licensing":"
\n<\/p><\/div>"}, {"smallUrl":"https:\/\/www.wikihow.com\/images\/thumb\/e\/e6\/Change-PC-Rgb-Step-11.jpg\/v4-460px-Change-PC-Rgb-Step-11.jpg","bigUrl":"\/images\/thumb\/e\/e6\/Change-PC-Rgb-Step-11.jpg\/v4-728px-Change-PC-Rgb-Step-11.jpg","smallWidth":460,"smallHeight":345,"bigWidth":728,"bigHeight":546,"licensing":"
\n<\/p><\/div>"}, {"smallUrl":"https:\/\/www.wikihow.com\/images\/thumb\/d\/d5\/Change-PC-Rgb-Step-12.jpg\/v4-460px-Change-PC-Rgb-Step-12.jpg","bigUrl":"\/images\/thumb\/d\/d5\/Change-PC-Rgb-Step-12.jpg\/v4-728px-Change-PC-Rgb-Step-12.jpg","smallWidth":460,"smallHeight":345,"bigWidth":728,"bigHeight":546,"licensing":"
\n<\/p><\/div>"}, {"smallUrl":"https:\/\/www.wikihow.com\/images\/thumb\/c\/ca\/Change-PC-Rgb-Step-13.jpg\/v4-460px-Change-PC-Rgb-Step-13.jpg","bigUrl":"\/images\/thumb\/c\/ca\/Change-PC-Rgb-Step-13.jpg\/v4-728px-Change-PC-Rgb-Step-13.jpg","smallWidth":460,"smallHeight":345,"bigWidth":728,"bigHeight":546,"licensing":"
\n<\/p><\/div>"}, {"smallUrl":"https:\/\/www.wikihow.com\/images\/thumb\/2\/23\/Change-PC-Rgb-Step-14.jpg\/v4-460px-Change-PC-Rgb-Step-14.jpg","bigUrl":"\/images\/thumb\/2\/23\/Change-PC-Rgb-Step-14.jpg\/v4-728px-Change-PC-Rgb-Step-14.jpg","smallWidth":460,"smallHeight":345,"bigWidth":728,"bigHeight":546,"licensing":"
\n<\/p><\/div>"}, {"smallUrl":"https:\/\/www.wikihow.com\/images\/thumb\/d\/d3\/Change-PC-Rgb-Step-15.jpg\/v4-460px-Change-PC-Rgb-Step-15.jpg","bigUrl":"\/images\/thumb\/d\/d3\/Change-PC-Rgb-Step-15.jpg\/v4-728px-Change-PC-Rgb-Step-15.jpg","smallWidth":460,"smallHeight":345,"bigWidth":728,"bigHeight":546,"licensing":"
\n<\/p><\/div>"}, {"smallUrl":"https:\/\/www.wikihow.com\/images\/thumb\/f\/f1\/Change-PC-Rgb-Step-16.jpg\/v4-460px-Change-PC-Rgb-Step-16.jpg","bigUrl":"\/images\/thumb\/f\/f1\/Change-PC-Rgb-Step-16.jpg\/v4-728px-Change-PC-Rgb-Step-16.jpg","smallWidth":460,"smallHeight":345,"bigWidth":728,"bigHeight":546,"licensing":"
\n<\/p><\/div>"}, {"smallUrl":"https:\/\/www.wikihow.com\/images\/thumb\/8\/80\/Change-PC-Rgb-Step-17.jpg\/v4-460px-Change-PC-Rgb-Step-17.jpg","bigUrl":"\/images\/thumb\/8\/80\/Change-PC-Rgb-Step-17.jpg\/v4-728px-Change-PC-Rgb-Step-17.jpg","smallWidth":460,"smallHeight":345,"bigWidth":728,"bigHeight":546,"licensing":"
\n<\/p><\/div>"}, {"smallUrl":"https:\/\/www.wikihow.com\/images\/thumb\/d\/d0\/Change-PC-Rgb-Step-18.jpg\/v4-460px-Change-PC-Rgb-Step-18.jpg","bigUrl":"\/images\/thumb\/d\/d0\/Change-PC-Rgb-Step-18.jpg\/v4-728px-Change-PC-Rgb-Step-18.jpg","smallWidth":460,"smallHeight":345,"bigWidth":728,"bigHeight":546,"licensing":"
\n<\/p><\/div>"}, {"smallUrl":"https:\/\/www.wikihow.com\/images\/thumb\/3\/34\/Change-PC-Rgb-Step-19.jpg\/v4-460px-Change-PC-Rgb-Step-19.jpg","bigUrl":"\/images\/thumb\/3\/34\/Change-PC-Rgb-Step-19.jpg\/v4-728px-Change-PC-Rgb-Step-19.jpg","smallWidth":460,"smallHeight":345,"bigWidth":728,"bigHeight":546,"licensing":"
\n<\/p><\/div>"}, {"smallUrl":"https:\/\/www.wikihow.com\/images\/thumb\/8\/8d\/Change-PC-Rgb-Step-20.jpg\/v4-460px-Change-PC-Rgb-Step-20.jpg","bigUrl":"\/images\/thumb\/8\/8d\/Change-PC-Rgb-Step-20.jpg\/v4-728px-Change-PC-Rgb-Step-20.jpg","smallWidth":460,"smallHeight":345,"bigWidth":728,"bigHeight":546,"licensing":"
\n<\/p><\/div>"}, {"smallUrl":"https:\/\/www.wikihow.com\/images\/thumb\/b\/b4\/Change-PC-Rgb-Step-21.jpg\/v4-460px-Change-PC-Rgb-Step-21.jpg","bigUrl":"\/images\/thumb\/b\/b4\/Change-PC-Rgb-Step-21.jpg\/v4-728px-Change-PC-Rgb-Step-21.jpg","smallWidth":460,"smallHeight":345,"bigWidth":728,"bigHeight":546,"licensing":"
\n<\/p><\/div>"}, {"smallUrl":"https:\/\/www.wikihow.com\/images\/thumb\/c\/c6\/Change-PC-Rgb-Step-22.jpg\/v4-460px-Change-PC-Rgb-Step-22.jpg","bigUrl":"\/images\/thumb\/c\/c6\/Change-PC-Rgb-Step-22.jpg\/v4-728px-Change-PC-Rgb-Step-22.jpg","smallWidth":460,"smallHeight":345,"bigWidth":728,"bigHeight":546,"licensing":"
\n<\/p><\/div>"}, {"smallUrl":"https:\/\/www.wikihow.com\/images\/thumb\/1\/12\/Change-PC-Rgb-Step-23.jpg\/v4-460px-Change-PC-Rgb-Step-23.jpg","bigUrl":"\/images\/thumb\/1\/12\/Change-PC-Rgb-Step-23.jpg\/v4-728px-Change-PC-Rgb-Step-23.jpg","smallWidth":460,"smallHeight":345,"bigWidth":728,"bigHeight":546,"licensing":"
\n<\/p><\/div>"}, {"smallUrl":"https:\/\/www.wikihow.com\/images\/thumb\/e\/e0\/Change-PC-Rgb-Step-24.jpg\/v4-460px-Change-PC-Rgb-Step-24.jpg","bigUrl":"\/images\/thumb\/e\/e0\/Change-PC-Rgb-Step-24.jpg\/v4-728px-Change-PC-Rgb-Step-24.jpg","smallWidth":460,"smallHeight":345,"bigWidth":728,"bigHeight":546,"licensing":"
\n<\/p><\/div>"}, {"smallUrl":"https:\/\/www.wikihow.com\/images\/thumb\/d\/dd\/Change-PC-Rgb-Step-25.jpg\/v4-460px-Change-PC-Rgb-Step-25.jpg","bigUrl":"\/images\/thumb\/d\/dd\/Change-PC-Rgb-Step-25.jpg\/v4-728px-Change-PC-Rgb-Step-25.jpg","smallWidth":460,"smallHeight":345,"bigWidth":728,"bigHeight":546,"licensing":"
\n<\/p><\/div>"}, {"smallUrl":"https:\/\/www.wikihow.com\/images\/thumb\/1\/18\/Change-PC-Rgb-Step-26.jpg\/v4-460px-Change-PC-Rgb-Step-26.jpg","bigUrl":"\/images\/thumb\/1\/18\/Change-PC-Rgb-Step-26.jpg\/v4-728px-Change-PC-Rgb-Step-26.jpg","smallWidth":460,"smallHeight":345,"bigWidth":728,"bigHeight":546,"licensing":"
\n<\/p><\/div>"}, {"smallUrl":"https:\/\/www.wikihow.com\/images\/thumb\/a\/a0\/Change-PC-Rgb-Step-27.jpg\/v4-460px-Change-PC-Rgb-Step-27.jpg","bigUrl":"\/images\/thumb\/a\/a0\/Change-PC-Rgb-Step-27.jpg\/v4-728px-Change-PC-Rgb-Step-27.jpg","smallWidth":460,"smallHeight":345,"bigWidth":728,"bigHeight":546,"licensing":"
\n<\/p><\/div>"}, {"smallUrl":"https:\/\/www.wikihow.com\/images\/thumb\/2\/21\/Change-PC-Rgb-Step-28.jpg\/v4-460px-Change-PC-Rgb-Step-28.jpg","bigUrl":"\/images\/thumb\/2\/21\/Change-PC-Rgb-Step-28.jpg\/v4-728px-Change-PC-Rgb-Step-28.jpg","smallWidth":460,"smallHeight":345,"bigWidth":728,"bigHeight":546,"licensing":"
\n<\/p><\/div>"}, {"smallUrl":"https:\/\/www.wikihow.com\/images\/thumb\/7\/7e\/Change-PC-Rgb-Step-29.jpg\/v4-460px-Change-PC-Rgb-Step-29.jpg","bigUrl":"\/images\/thumb\/7\/7e\/Change-PC-Rgb-Step-29.jpg\/v4-728px-Change-PC-Rgb-Step-29.jpg","smallWidth":460,"smallHeight":345,"bigWidth":728,"bigHeight":546,"licensing":"
\n<\/p><\/div>"}, {"smallUrl":"https:\/\/www.wikihow.com\/images\/thumb\/9\/90\/Change-PC-Rgb-Step-30.jpg\/v4-460px-Change-PC-Rgb-Step-30.jpg","bigUrl":"\/images\/thumb\/9\/90\/Change-PC-Rgb-Step-30.jpg\/v4-728px-Change-PC-Rgb-Step-30.jpg","smallWidth":460,"smallHeight":345,"bigWidth":728,"bigHeight":546,"licensing":"
\n<\/p><\/div>"}, {"smallUrl":"https:\/\/www.wikihow.com\/images\/thumb\/1\/1e\/Change-PC-Rgb-Step-31.jpg\/v4-460px-Change-PC-Rgb-Step-31.jpg","bigUrl":"\/images\/thumb\/1\/1e\/Change-PC-Rgb-Step-31.jpg\/v4-728px-Change-PC-Rgb-Step-31.jpg","smallWidth":460,"smallHeight":345,"bigWidth":728,"bigHeight":546,"licensing":"
\n<\/p><\/div>"}, {"smallUrl":"https:\/\/www.wikihow.com\/images\/thumb\/9\/93\/Change-PC-Rgb-Step-32.jpg\/v4-460px-Change-PC-Rgb-Step-32.jpg","bigUrl":"\/images\/thumb\/9\/93\/Change-PC-Rgb-Step-32.jpg\/v4-728px-Change-PC-Rgb-Step-32.jpg","smallWidth":460,"smallHeight":345,"bigWidth":728,"bigHeight":546,"licensing":"
\n<\/p><\/div>"}, {"smallUrl":"https:\/\/www.wikihow.com\/images\/thumb\/3\/39\/Change-PC-Rgb-Step-33.jpg\/v4-460px-Change-PC-Rgb-Step-33.jpg","bigUrl":"\/images\/thumb\/3\/39\/Change-PC-Rgb-Step-33.jpg\/v4-728px-Change-PC-Rgb-Step-33.jpg","smallWidth":460,"smallHeight":345,"bigWidth":728,"bigHeight":546,"licensing":"
\n<\/p><\/div>"}, {"smallUrl":"https:\/\/www.wikihow.com\/images\/thumb\/3\/33\/Change-PC-Rgb-Step-34.jpg\/v4-460px-Change-PC-Rgb-Step-34.jpg","bigUrl":"\/images\/thumb\/3\/33\/Change-PC-Rgb-Step-34.jpg\/v4-728px-Change-PC-Rgb-Step-34.jpg","smallWidth":460,"smallHeight":345,"bigWidth":728,"bigHeight":546,"licensing":"
\n<\/p><\/div>"}, {"smallUrl":"https:\/\/www.wikihow.com\/images\/thumb\/f\/fe\/Change-PC-Rgb-Step-35.jpg\/v4-460px-Change-PC-Rgb-Step-35.jpg","bigUrl":"\/images\/thumb\/f\/fe\/Change-PC-Rgb-Step-35.jpg\/v4-728px-Change-PC-Rgb-Step-35.jpg","smallWidth":460,"smallHeight":345,"bigWidth":728,"bigHeight":546,"licensing":"
\n<\/p><\/div>"}, {"smallUrl":"https:\/\/www.wikihow.com\/images\/thumb\/9\/96\/Change-PC-Rgb-Step-36.jpg\/v4-460px-Change-PC-Rgb-Step-36.jpg","bigUrl":"\/images\/thumb\/9\/96\/Change-PC-Rgb-Step-36.jpg\/v4-728px-Change-PC-Rgb-Step-36.jpg","smallWidth":460,"smallHeight":345,"bigWidth":728,"bigHeight":546,"licensing":"
\n<\/p><\/div>"}, {"smallUrl":"https:\/\/www.wikihow.com\/images\/thumb\/4\/45\/Change-PC-Rgb-Step-37.jpg\/v4-460px-Change-PC-Rgb-Step-37.jpg","bigUrl":"\/images\/thumb\/4\/45\/Change-PC-Rgb-Step-37.jpg\/v4-728px-Change-PC-Rgb-Step-37.jpg","smallWidth":460,"smallHeight":345,"bigWidth":728,"bigHeight":546,"licensing":"
\n<\/p><\/div>"}, {"smallUrl":"https:\/\/www.wikihow.com\/images\/thumb\/9\/98\/Change-PC-Rgb-Step-38.jpg\/v4-460px-Change-PC-Rgb-Step-38.jpg","bigUrl":"\/images\/thumb\/9\/98\/Change-PC-Rgb-Step-38.jpg\/v4-728px-Change-PC-Rgb-Step-38.jpg","smallWidth":460,"smallHeight":345,"bigWidth":728,"bigHeight":546,"licensing":"
\n<\/p><\/div>"}, {"smallUrl":"https:\/\/www.wikihow.com\/images\/thumb\/f\/fd\/Change-PC-Rgb-Step-39.jpg\/v4-460px-Change-PC-Rgb-Step-39.jpg","bigUrl":"\/images\/thumb\/f\/fd\/Change-PC-Rgb-Step-39.jpg\/v4-728px-Change-PC-Rgb-Step-39.jpg","smallWidth":460,"smallHeight":345,"bigWidth":728,"bigHeight":546,"licensing":"
\n<\/p><\/div>"}, {"smallUrl":"https:\/\/www.wikihow.com\/images\/thumb\/b\/be\/Change-PC-Rgb-Step-40.jpg\/v4-460px-Change-PC-Rgb-Step-40.jpg","bigUrl":"\/images\/thumb\/b\/be\/Change-PC-Rgb-Step-40.jpg\/v4-728px-Change-PC-Rgb-Step-40.jpg","smallWidth":460,"smallHeight":345,"bigWidth":728,"bigHeight":546,"licensing":"
\n<\/p><\/div>"}, {"smallUrl":"https:\/\/www.wikihow.com\/images\/thumb\/e\/e0\/Change-PC-Rgb-Step-41.jpg\/v4-460px-Change-PC-Rgb-Step-41.jpg","bigUrl":"\/images\/thumb\/e\/e0\/Change-PC-Rgb-Step-41.jpg\/v4-728px-Change-PC-Rgb-Step-41.jpg","smallWidth":460,"smallHeight":345,"bigWidth":728,"bigHeight":546,"licensing":"
\n<\/p><\/div>"}, {"smallUrl":"https:\/\/www.wikihow.com\/images\/thumb\/2\/2d\/Change-PC-Rgb-Step-42.jpg\/v4-460px-Change-PC-Rgb-Step-42.jpg","bigUrl":"\/images\/thumb\/2\/2d\/Change-PC-Rgb-Step-42.jpg\/v4-728px-Change-PC-Rgb-Step-42.jpg","smallWidth":460,"smallHeight":345,"bigWidth":728,"bigHeight":546,"licensing":"
\n<\/p><\/div>"}, {"smallUrl":"https:\/\/www.wikihow.com\/images\/thumb\/9\/9a\/Change-PC-Rgb-Step-43.jpg\/v4-460px-Change-PC-Rgb-Step-43.jpg","bigUrl":"\/images\/thumb\/9\/9a\/Change-PC-Rgb-Step-43.jpg\/v4-728px-Change-PC-Rgb-Step-43.jpg","smallWidth":460,"smallHeight":345,"bigWidth":728,"bigHeight":546,"licensing":"
\n<\/p><\/div>"}, {"smallUrl":"https:\/\/www.wikihow.com\/images\/thumb\/4\/49\/Change-PC-Rgb-Step-44.jpg\/v4-460px-Change-PC-Rgb-Step-44.jpg","bigUrl":"\/images\/thumb\/4\/49\/Change-PC-Rgb-Step-44.jpg\/v4-728px-Change-PC-Rgb-Step-44.jpg","smallWidth":460,"smallHeight":345,"bigWidth":728,"bigHeight":546,"licensing":"
\n<\/p><\/div>"}, {"smallUrl":"https:\/\/www.wikihow.com\/images\/thumb\/5\/59\/Change-PC-Rgb-Step-45.jpg\/v4-460px-Change-PC-Rgb-Step-45.jpg","bigUrl":"\/images\/thumb\/5\/59\/Change-PC-Rgb-Step-45.jpg\/v4-728px-Change-PC-Rgb-Step-45.jpg","smallWidth":460,"smallHeight":345,"bigWidth":728,"bigHeight":546,"licensing":"
\n<\/p><\/div>"}, {"smallUrl":"https:\/\/www.wikihow.com\/images\/thumb\/3\/38\/Change-PC-Rgb-Step-46.jpg\/v4-460px-Change-PC-Rgb-Step-46.jpg","bigUrl":"\/images\/thumb\/3\/38\/Change-PC-Rgb-Step-46.jpg\/v4-728px-Change-PC-Rgb-Step-46.jpg","smallWidth":460,"smallHeight":345,"bigWidth":728,"bigHeight":546,"licensing":"
\n<\/p><\/div>"}, {"smallUrl":"https:\/\/www.wikihow.com\/images\/thumb\/c\/ce\/Change-PC-Rgb-Step-47.jpg\/v4-460px-Change-PC-Rgb-Step-47.jpg","bigUrl":"\/images\/thumb\/c\/ce\/Change-PC-Rgb-Step-47.jpg\/v4-728px-Change-PC-Rgb-Step-47.jpg","smallWidth":460,"smallHeight":345,"bigWidth":728,"bigHeight":546,"licensing":"
\n<\/p><\/div>"}, {"smallUrl":"https:\/\/www.wikihow.com\/images\/thumb\/8\/80\/Change-PC-Rgb-Step-48.jpg\/v4-460px-Change-PC-Rgb-Step-48.jpg","bigUrl":"\/images\/thumb\/8\/80\/Change-PC-Rgb-Step-48.jpg\/v4-728px-Change-PC-Rgb-Step-48.jpg","smallWidth":460,"smallHeight":345,"bigWidth":728,"bigHeight":546,"licensing":"
\n<\/p><\/div>"}, {"smallUrl":"https:\/\/www.wikihow.com\/images\/thumb\/7\/70\/Change-PC-Rgb-Step-49.jpg\/v4-460px-Change-PC-Rgb-Step-49.jpg","bigUrl":"\/images\/thumb\/7\/70\/Change-PC-Rgb-Step-49.jpg\/v4-728px-Change-PC-Rgb-Step-49.jpg","smallWidth":460,"smallHeight":345,"bigWidth":728,"bigHeight":546,"licensing":"